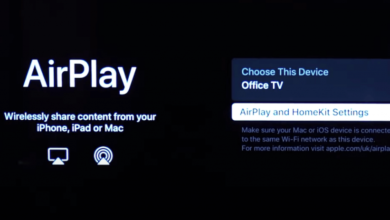Comprehensive Guide to Solve Freezing Issues on Your HP Laptop 2024
Common Signs of Freezing:
- Blue screen that doesn’t respond to keyboard inputs.
- Freezing upon waking up from sleep mode.
- Issues with incompatible software, outdated drivers, or third-party applications.
Possible Causes and Solutions
- Incompatible Software: Be cautious with downloaded applications; they can sometimes conflict with each other. Uninstalling problematic software can resolve freezing issues.
- Viruses: Ensure you have a robust antivirus program installed to prevent harmful software from entering your laptop. Regularly update your antivirus definitions for optimal protection.
- Outdated Drivers: Keep your laptop’s drivers up to date. Reinstalling them can be done during a restart, allowing your laptop to automatically identify and download any missing drivers.
Common HP Laptop Freezing Issues and Possible Solution

1. Troubleshooting HP Laptop Boot-Up Freezing:
If your HP laptop freezes during startup, it could be due to selecting the wrong option. Always opt for “start windows normally” rather than “perform system repair.” Be patient, as the black screen will eventually disappear, and the HP logo will appear, offering a system restore option.
If the problem persists, consider using HP’s hardware diagnostic tools, available on their website.
2. Freezing After Logging In (Windows 10):
If freezing occurs after logging in on a Windows 10 HP laptop, follow these steps:
- Close Background Applications: Ensure only essential applications are running to prevent overloading your system.
- Task Manager Troubleshooting:Open Task Manager (Ctrl+Shift+Esc) and end tasks for unresponsive applications. Pay attention to applications labeled with a green leaf symbol, indicating an automated system process.
- Restart: After ending unresponsive tasks, restart your laptop. If the problem persists, a manual restart by holding the power button may be necessary.
Additional Tips for Optimization:
- Regular Maintenance: Keep your laptop clean physically and digitally. Remove unnecessary files and programs to free up space.
- Software and Driver Updates: Regularly check for software updates and ensure your drivers are up to date to maintain system stability.
Seeking Support:
If, after trying these solutions, your laptop continues to freeze, don’t hesitate to contact HP customer support for assistance. They can provide further guidance based on your specific laptop model and issue.
Remember, a proactive approach to system maintenance and staying informed about updates can significantly enhance your HP laptop’s performance and reliability.
3. HP Laptop Freezes After Waking up from Sleep Mode:
Experiencing a freeze when waking up your HP laptop from sleep mode is a shared frustration. If you’re using an HP Pavilion 15 – Au101nx and find the usual fixes not working, here are a few steps to try:
- Hardware Diagnostic Software:Use HP’s hardware diagnostic software available on their support page to check for failing components.
- Support Assistant Tool:Utilize the support assistant tool on HP’s website to ensure your laptop has all the necessary updates for components and apps.
- Windows 10 Updates:Confirm that your Windows 10 operating system is up to date by downloading and installing the latest updates.
If these steps don’t resolve the issue, reaching out to HP support via email or phone becomes the next logical step.
4. Hp Laptop Freezing When Plugged In:
If your HP laptop freezes when connected to the AC power adapter, the issue might be power-related. Try these solutions:
- Power Options Settings: Adjust power options to have consistent settings whether the laptop is on battery or connected to the AC mains.
- Check the Charger: Test if the AC power adapter is faulty by using a different charger.
For more complex issues like hard drive failures or display problems, consider reinstalling the display screen driver or seek assistance from HP support.
5. Freezing While Connecting to Wi-Fi:
Resolve Wi-Fi-related freezing with these steps:
- Reboot Devices: Turn off the laptop, modem, and router. Wait for a minute, then power them back up in sequence.
- TCP/IP Settings Reset: Open the command prompt as an administrator and enter “netsh int ip reset resetlog.txt.” Restart your laptop.
- Driver Reinstallation: In Device Manager, remove the wireless adapter from Network adapters. Restart and reinstall drivers from HP Support.
6. Freezing During Video Playback:
Address freezes during video playback by checking power settings:
- Device Manager: Open Device Manager, locate the network adapter, go to Properties, and uncheck “Allow to switch off to conserve power.”
- Update Drivers: Ensure all drivers, especially for graphics and audio, are up to date. Visit HP’s support pages for the latest updates.
These user-friendly steps should help troubleshoot and resolve common HP laptop freezing scenarios. Remember, if the issue persists, don’t hesitate to seek support from HP’s dedicated customer service. They are there to assist you in resolving more complex problems.
7. HP Pavilion Notebook Freezing Issue:
If your HP Pavilion laptop continues to freeze despite trying the standard fixes, there’s a chance that the Intel Management Engine interface might be the culprit. Follow these steps to potentially resolve the issue:
- Right-click on the Start button.
- Select “Device Manager” from the pop-up menu.
- In the Device Manager menu, choose “System device.”
- Look for the Intel Management Engine and deactivate it.
If you suspect version 11 of the Intel Management Engine interface, try downgrading to version 9. The complete version is 9.5.24.1790 1.5M.
8. HP ProBook Laptop Freezing Remedies:
Similar freezing issues on the HP ProBook laptop? Here are a few additional fixes you might not have tried:
- Scan your laptop for viruses using a reliable antivirus application.
- Consider purchasing and installing a robust antivirus software if you don’t already have one.
- Try defragmentation to reorganize your HP ProBook’s files and eliminate potential causes of freezing.
- Perform disk cleaning, which can be found in the System Tools section of the preferences.
Keep in mind that these solutions may take some time to complete but are worth a try.
9. HP Chromebook Laptop Freezing:
Encountering freezing problems with your HP Chromebook? Try these solutions:
- Close specific programs using the Task Manager (press Shift + Esc simultaneously).
- If the issue persists, allow the battery to fully discharge by unplugging the charging adapter. The laptop will shut down on its own.
- Let the laptop cool down thoroughly before reconnecting the charger.
For more detailed guidance, check Chrome OS’s dedicated Help page on their website.
If you’re still struggling to achieve the desired results, trust me, the videos below might be all you need:
Frequently Asked Questions about HP Laptop Freezing:
We understand that dealing with a freezing HP laptop can be frustrating. Here are some common questions we receive on this topic, along with helpful answers:
1. How Do I Restart My HP Laptop After It Has Frozen?
Restarting your frozen HP laptop is a simple process. Follow the steps outlined above, and your laptop should unfreeze. We hope these procedures help resolve the issue.
2. Why Is My New HP Laptop Freezing Frequently?
New HP laptops may freeze if non-compatible apps are used. To prevent freezing, take specific actions outlined in the steps above. This will guide you on using your laptop without encountering frequent freezes.
3. Why Does My HP Laptop Running Windows 10 Keep Freezing?
If your HP laptop running Windows 10 is freezing, it might be due to excess files and directories on “Local Disk C.” Clean up your Windows 10 using the step-by-step method provided. This helps eliminate unnecessary files causing lag and slowness.
4. Why Is My HP Computer Always Freezing?
Various factors can cause your HP computer to freeze, such as heavy software, demanding applications, or games. Always check your system specifications before launching any application. The techniques outlined above can be applied to resolve freezing issues on your PC as well.
5. What Is Causing My HP Laptop To Overheat?
The most frequently asked question is, “Why is my HP laptop overheating?” The answer is simple – proper care. Treat your laptop like you rejuvenate your body with daily baths.
Here’s what you can do:
- Clean the vents regularly.
- Gently remove dust from the fans.
- Avoid playing games without a specialized graphics chip.
- Use your laptop on a flat surface, not on your bed.
Remember, taking care of your laptop ensures smooth performance and prevents common issues like overheating.
VISIT OUR HOMEPAGE AREWATOP FOR MORE